By default, Boot Camp will reserve 20 GB for your Windows partition and leave the rest for a single Mac OS X partition. You can see this on the partition slider in the Boot Camp Assistant immediately following your download of the Windows support software. If you drag the grey dot between the two partitions on the slider, you can adjust how the hard drive is split between the Mac OS X and Windows.
- Mac Os Bootcamp
- Bootcamp Windows To Mac Os
- Download Bootcamp For Mac Free
- How To Get Back To Mac Bootcamp
- Mac Bootcamp Support
- How To Install Bootcamp Mac
Before you commit to your slider selection, consider the size of Windows itself and how you'll be using it. Windows 7 requires 16 GB of drive space for the 32-bit version and 20 GB for the 64-bit version. That means the default 20 GB is a tight squeeze for installing Windows 7, and you'll probably want at least 5 to 10 GB more for small software apps and files you'll use exclusively in Windows.
- Boot Camp is a utility that comes with your Mac and lets you switch between macOS and Windows. Download your copy of Windows 10, then let Boot Camp Assistant walk you through the installation steps. Get started with Boot Camp.
- The slider should show you the available space you have on the Mac side as you increase or decrease the amount on the Windows side. Boot Camp Assistant will not let you go below 8 GB of available space on the Mac side, but you'll probably want a lot more than that if you use your Mac for storing or editing music and videos.
Download Apple Boot Camp for Mac free. Apple Boot Camp For users running Windows XP, Vista SP2, or 7. Did you know that Apple provides support to run Windows on Mac? Today's Tutorial video shows How to Install Windows on Mac with Bootcamp. This is by far the.
Advertisement
Advertisement
There's a good chance you'll be using Windows to run some specific software. If so, you can add that software's requirements to your total. For example, if you're using Windows to play 'World of Warcraft,' add at least another 25 GB of space to meet the game's minimum requirements, and you'll probably want more to save game data and install expansions over time.
As you grow your Windows partition, though, don't ignore the space you'll need on the Mac side. The slider should show you the available space you have on the Mac side as you increase or decrease the amount on the Windows side. Boot Camp Assistant will not let you go below 8 GB of available space on the Mac side, but you'll probably want a lot more than that if you use your Mac for storing or editing music and videos.
When you're happy with the slider position, click 'Install' to continue. If you haven't installed your Windows disc, Boot Camp Assistant will prompt you to do so. Next, we'll navigate your Windows install and setup.
Mac users who need to run Windows programs often use the macOS feature, Boot Camp.
While Boot Camp is a useful feature, it has one major downside: you must restart your Mac to boot into Windows and restart your machine again to boot back into macOS.

If you’re reading this, you may be interested in learning how-to run Windows, Linux, or other popular operating systems on your Mac. Over 35% of Parallels Desktop users have made the switch from Boot Camp. You can avoid rebooting your Mac with Parallels Desktop.
If you are a current Boot Camp user, you might be thinking:
Should I create a new virtual machine in Parallels Desktop and start a new Windows installation from scratch? What about all the programs I already have installed on Boot Camp? Do I have to buy another copy on Windows? It’s too much work and too expensive to just ditch Boot Camp entirely!
Read what users are saying about Boot Camp and Parallels Desktop:
(Original tweet can be found here)
To tell you the truth, I had been using Boot Camp for several years prior to my time here at Parallels. I was hesitant to move to virtualization software. But thankfully, Parallels has kept Boot Camp users in mind when creating Parallels Desktop, even as far back as 2006. Believe it or not, you can run your existing copy of Windows in the Boot Camp partition in a new Parallels Desktop virtual machine in a matter of a few simple clicks. We’ve made it sound easy but we would like to prove the benefits of using a virtual machine versus a partitioned hard drive:
Benefits of Using a Boot Camp-based VM:
- You save time.
Every second of your time matters and there are only so many hours in a day to check items off your to-do list. Rebooting your computer shouldn’t be one of them. Parallels Desktop takes less than 1-2 minutes to boot (and now in Parallels Desktop, Windows can be booted is less than 10 seconds!). Compare that to the 4-8 minutes you’d spend to restart your Mac and boot to Windows on a Boot Camp partition. You’re saving HOURS of your life every year with Parallels Desktop.
Mac Os Bootcamp

- Work in Windows and Mac simultaneously.
Life becomes simpler when you’re able to use Windows-based applications on a Mac and work with macOS and Windows OS simultaneously. You can; drag and drop, copy and paste, even utilized your Mac’s Trackpad to 3-finger Swipe between OSes. Run Windows applications side by side with Mac applications. For example: use Siri together with a Windows app, or use Cortana to launch a Mac app!
- Easy to access and update data.
The changes you make in Windows programs while working in your VM or when you start your Mac in Windows using native Boot Camp will be reflected in both places. This goes beyond Shared Folders in a virtual machine configuration but you can share hardware, networks, and additional devices between the OSes.
Are you convinced to run Windows on your Mac to avoid rebooting? We’d love to help you get started by teaching you how to set up a Boot Camp-based VM:
There are two ways to use a Boot Camp VM. One, you can run Boot Camp directly in Parallels Desktop as a VM; or two, you can import Windows and your data from Boot Camp into Parallels Desktop.
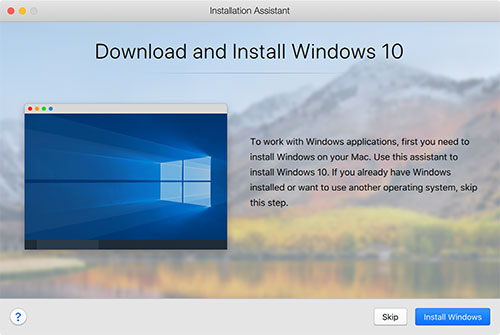
We will go over the methods more in detail:
How to set Parallels Desktop to run Windows from the Boot Camp partition:
- Start Parallels Desktop.
- With Parallels Desktop active, go to your Mac upper menu and select File > New.
- In the Installation Assistant, choose Use Windows from Boot Camp and click “Continue”
(Installation Assistant in Parallels Desktop)
Yes, it’s that easy. Once Microsoft Windows starts in the VM for the first time, it will automatically install Parallels Tools and you’re good to go.
How to import Windows and your data from Boot Camp into Parallels Desktop:
The main difference between this method and the one just discussed is that the “import” function for Boot Camp is usually desired by the user when the user wants to eventually get rid of a Boot Camp partition from their hard drive.
Don’t be mistaken—it doesn’t remove your Boot Camp partition on your hard drive automatically. Instead, it just migrates your Windows into a standalone VM (a .pvm folder on your Mac). The changes you make in the VM after import will not be reflected on the Boot Camp side—they are now separate. Once all the programs and files are on the VM, some users prefer to wipe out Boot Camp to expand the free space on their native Mac hard drive.
Bootcamp Windows To Mac Os
Here’s how to import Boot Camp into your Parallels Desktop VM:
Download Bootcamp For Mac Free
- Set Parallels Desktop virtual machine to use Boot Camp, as described above.
- Right-click on the Parallels Desktop icon on your Mac dock and open Control Center
(Control Center for Parallels Desktop within the macOS Dock)
- Right-click on the Boot Camp-based virtual machine and select Import Boot Camp.
- Locate where you want to store Windows and your data and follow the on-screen instructions to complete the import.
- Windows and all your data are imported from Boot Camp. You can still use the original Boot Camp Windows installation, separately from Parallels Desktop.
How To Get Back To Mac Bootcamp
That’s it! You’re done and can forget about rebooting your Mac! Hopefully, this post has shed a little more light on ways in which Parallels Desktop and Boot Camp can be used together for a better user experience.
Mac Bootcamp Support
If you’re looking for more details on installing Windows on your Mac using Parallels Desktop, there are several options for users and a detailed how-to can be found here.
How To Install Bootcamp Mac
Not convinced yet? Watch a video of the creation of a virtual machine from your copy of Windows in Boot Camp:
Want to use your Boot Camp partition in Parallels Desktop yourself? Parallels Desktop offers a 14-day free trial.



